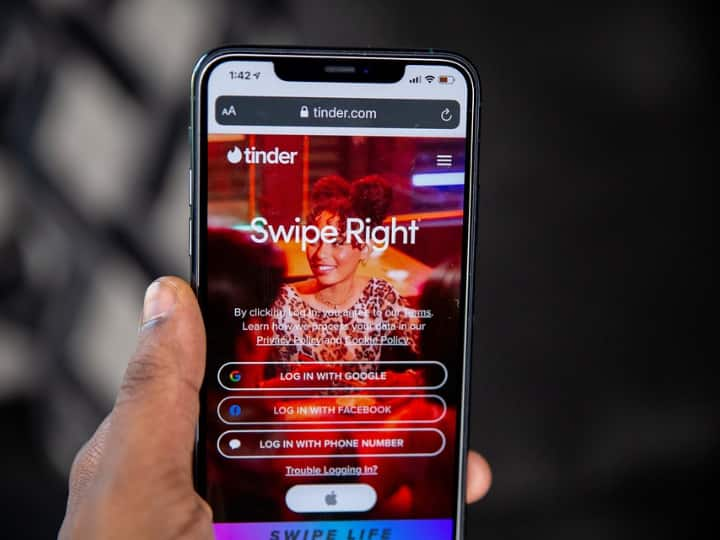[ad_1]
How to convert Image to Text: कई बार हमारे पास ऐसे दस्तावेज या फाइल्स आती हैं जो भविष्य के लिहाज से हमारे लिए इम्पोर्टेन्ट होती हैं. अगर स्कूली बच्चा है तो उसे पुरानी फाइल अपने आने वाले दिनों के लिए चाहिए होती है. ऐसे में अमूमन ज्यादातर लोग या तो फाइल को संभाल कर रखते हैं या उसकी फोटो खींच कर रख लेते हैं. लेकिन आज हम आपको कुछ ऐसी ट्रिक्स बताने वाले हैं जिनके जरिए आप किसी हार्ड कॉपी फाइल या लेटर को आसानी से कुछ ही सेकंड्स में अपने लैपटॉप या डेस्कटॉप पर डॉक्यूमेंट फाइल के रूप में सेव कर सकते हैं. दूसरी भाषा में कहें तो अगर आप कोई फाइल को लैपटॉप पर टाइप करना चाहते हैं तो ये काम आप बिना की-बोर्ड के इस्तेमाल किए कर सकते हैं. जानिए कैसे?
इस तरह आसनी से डिजिटली सेव करें फाइल
किसी लेटर को अगर आप टाइप किए बगैर अपने कम्प्यूटर पर सेव करना चाहते हैं तो इसके लिए आप ये तीन ट्रिक्स का इस्तेमाल कर सकते हैं.
- आप जिस भी लेटर या फाइल को कम्प्यूटर पर सेव करना चाहते हैं सबसे पहले उसकी फोटो लें और फिर उसे गूगल ड्राइव पर अपलोड कर दें. ध्यान दें, आपकी फोटो साफ-सुथरी होनी चाहिए. गूगल ड्राइव में अपलोड करने के बाद फाइल पर राइट क्लिक करें और इसे गूगल डॉक्स पर ओपन कर लें. ऐसा करते ही फोटो पर लिखा टेक्स्ट कम्प्यूटर पर अपने आप आ जाएगा और फिर आप इसे सेव कर सकते हैं.
- दूसरा तरीका ये है कि आप फाइल या फोटो को tinywow.com पर अपलोड करें और यहां इमेज टू टेक्स्ट के ऑप्शन को सेलेक्ट कर लें. फाइल के अपलोड होते हो उसमें मौजूद सारा टेक्स्ट लिखकर सामने आ जाएगा.
- तीसरा तरीका ये है कि आप अपने कम्प्यूटर पर माइक्रोसॉफ्ट वर्ड को खोलें और फिर विंडो+H को दबाएं. ये कमांड देने पर ‘माइक्रोसॉफ्ट स्पीच सर्विस’ ऑन हो जाएगी और आप बोल-बोलकर फाइल को बिना की-बोर्ड के टाइप कर सकते हैं.
यह भी पढ़ें: क्या चार्जर के साथ आयेगा Pixel 7a? फोन से जुड़ी ये पांच बातें हमें लॉन्चिंग से पहले हैं मालूम
[ad_2]
Source link