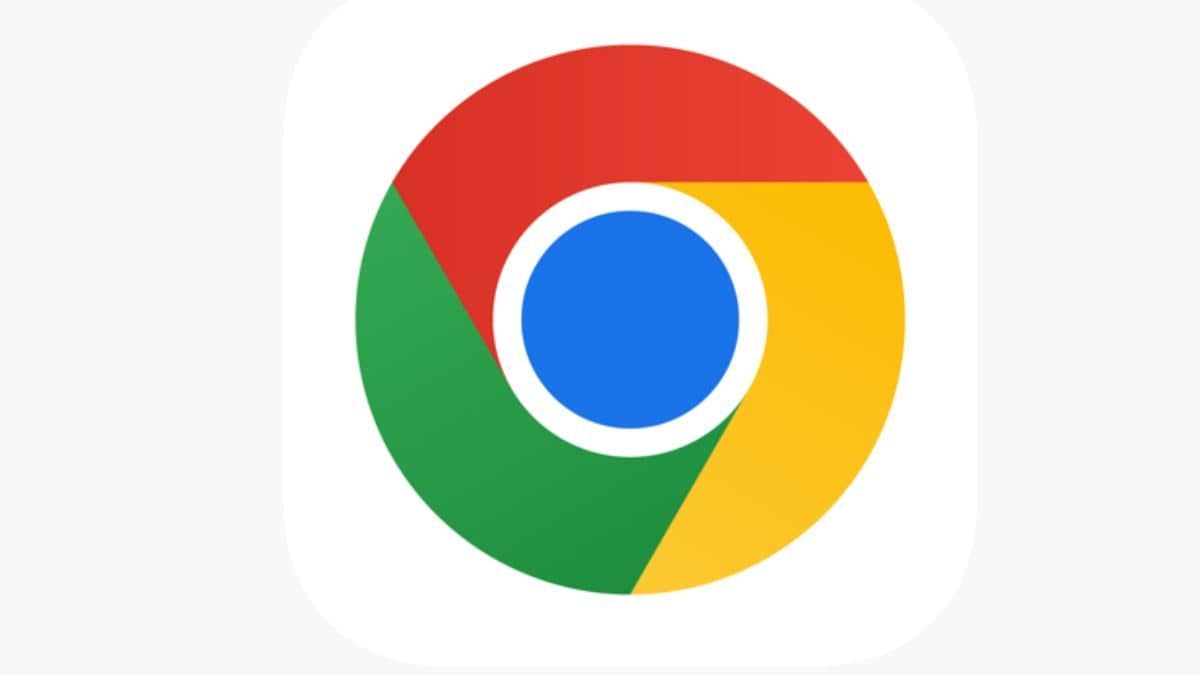[ad_1]

It’s recommended to clear the cache regularly to keep your browser running smoothly.
Clearing the cache can help speed up the browser and free up storage space on your computer.
Google Chrome is a widely used web browser that allows users to surf the internet with ease. When you use a browser, like Chrome, it saves some information from websites in its cache and cookies.
Clearing the cache can help speed up the browser and free up storage space on your computer. In this step-by-step guide, we’ll show you how to clear the cache from Google Chrome:
– Open the Google Chrome browser on your computer.
– Click on the three dots located in the upper right-hand corner of the browser window.
– This will open a drop-down menu. Select “More Tools” from the list.
– Click on the “Clear browsing data” button.
– You can choose to clear the browsing history, cookies, and cached images and files.
– Make sure the box next to “Cached images and files” is selected.
– Choose the time range for which you want to clear the cache.
– You can choose to clear the cache from the last hour, day, week, month, or all time.
Once you have made your selections, click on the “Clear data” button. This will clear the cache for the time period you selected. After the cache has been cleared, you should restart Google Chrome to ensure that the changes take effect. Close the browser window and reopen it.
Please note that after you clear cache and cookies, some settings on sites get deleted. For example, if you were signed in, you’ll need to sign in again. If you turn to sync on in Chrome, you’ll stay signed into the Google Account you’re syncing to in order to delete your data across all your devices.
By following these simple steps, you can easily clear the cache from Google Chrome. Doing so can help speed up your browser and improve its performance. It’s recommended to clear the cache regularly to keep your browser running smoothly.
Read all the Latest Tech News here
[ad_2]
Source link